There are a number of good database tools out there for doing database schema comparisons. I have used different ones over the years at first initially to help me write SQL differencing scripts that I could use when deploying database changes. If your background is anything like mine where you were namely a Visual Basic or a C# developer and could get by with working on SQL if you could write directly to the database. There were challenges with being able to script everything out using just SQL. Today that is not nearly an issue for me and I can do quite a bit with scripting and could build those scripts by hand, but why?
WHAT… Visual Studio for database development?
Over the years I have tried to promote SQL development to be done in Visual Studio. I made a great case, SQL is code just as much as my VB, C#, F# or what ever your favorite language of choice happens to be and should be protected in source control. Makes sense but it is a really hard sell. Productivity goes down hill, errors begin to happen because this is not how the SQL teams are used to working on databases. It was an easier sell for me because I loved working in Visual Studio and found the SQL tools not to be as intuitive to me. I have never been able to figure out how I could walk through a stored procedure in Query Analyzer or Management Studio but have always been able to do this with stored procedures that I wrote from within Visual Studio and that was long before the data editions of Visual Studio.
Ever since the release of the Data Dude or its official name back then, Visual Studio Team Edition for Database Professionals, this was what I did and I tried to convince others that this is what we should be doing. It was never an easy sell, yea the schema comparison was nice but our SQL professionals already had all kinds of comparison tools for SQL and it would be too hard for them to work this way. They wanted to be able to make changes in a database and see the results of those changes, not have to deploy it somewhere first.
So as a quick summary of what we figured out so far. Schema comparison from one database to another, nothing new, your SQL department probably has a number of these and use them to generate their change scripts. How is Visual Studio schema comparison better than what I already have how is it going to go the extra mile? That my friend starts with the database project which does a reverse engineering of sorts of what you have in the database and scripts the whole thing out into source files that you can check into source control and compare the changes just like you do with any other source code.
Now once you have a database project you are able to not just do a schema comparison with two databases but you can also compare from a database and this project. The extra mile is that I can even go so far as to deploy the differences to your test and production databases. It gets even better but before I tell you the best part lets go through the actual steps that you would take to create this initial database project.
Create the Database Project
I am going to walk you through the very simple steps that it takes to build a database project for the AdventureWorks database. For this you will need Visual Studio 2010 Premium edition or higher.
We start by creating a new project and select “SQL Server 2008 Database Project” template from under the Database - SQL Server project types. Give it a name and set the location. I called mine AdventureWorks because I am going to work with the sample AdventureWorks database. Click OK..
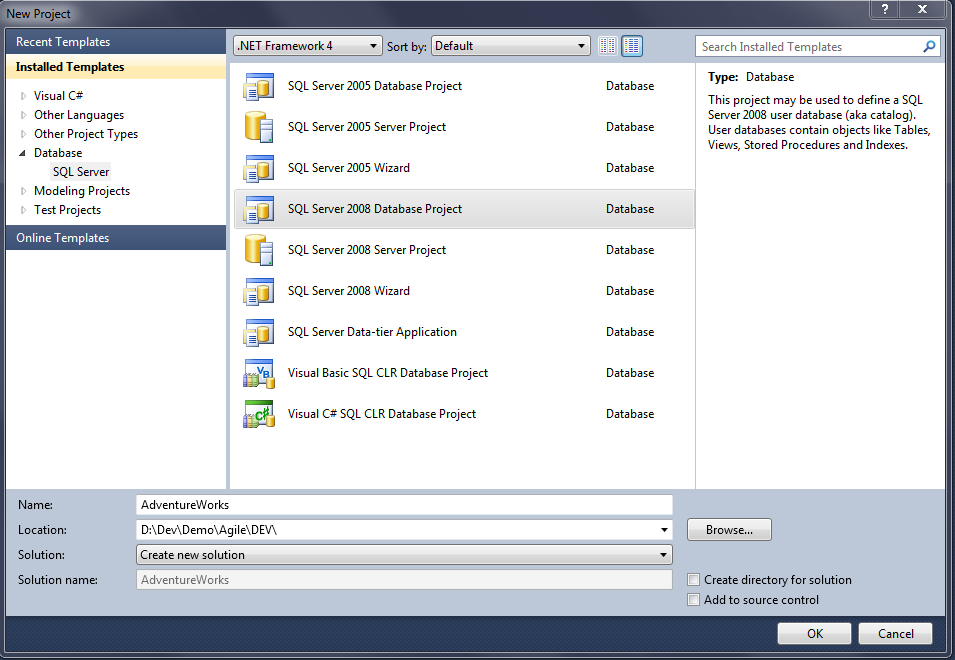
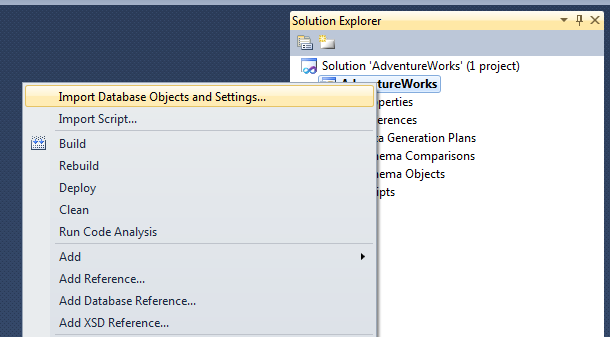
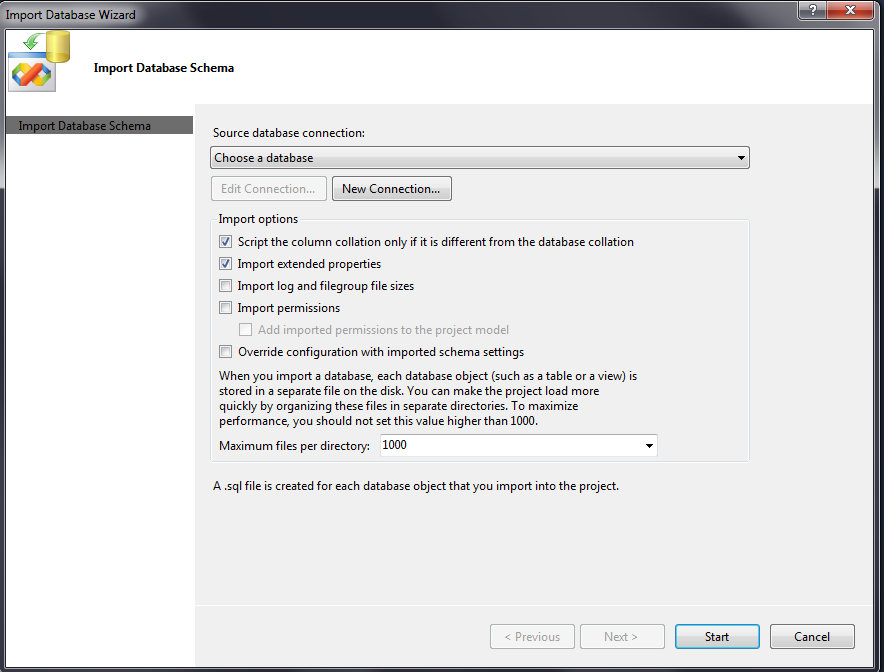
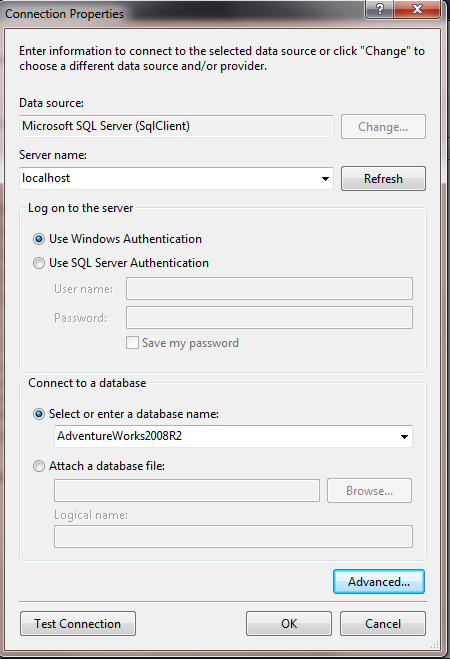
Everyone, click Start which will bring up the following screen and start to import and script out the database. When it is all done click the Finish button. Congratulations you have built a Database Project.
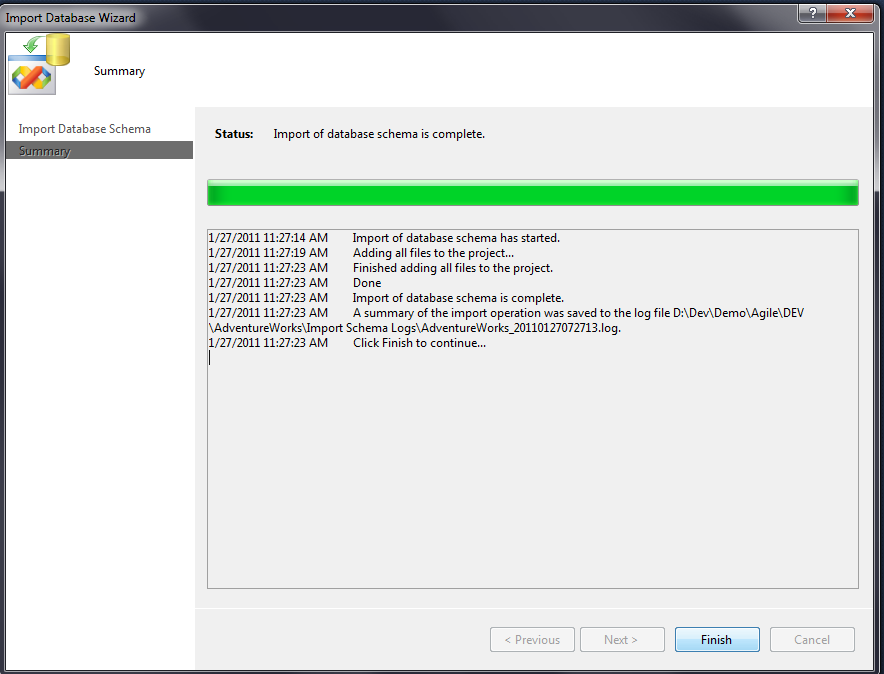
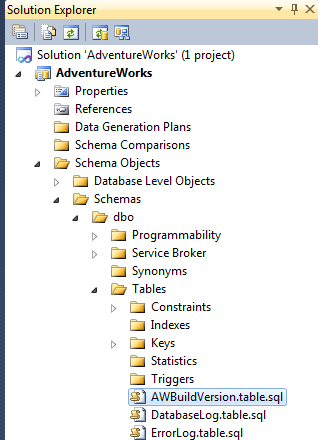

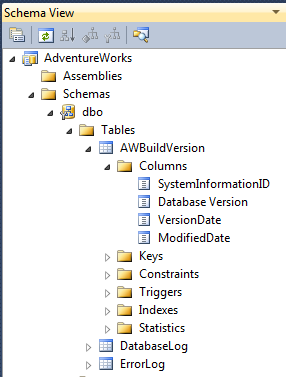
Updating the Visual Studio Project from the database
In the past these were the steps that I would show and demonstrate on how to get a database project scripted out and now that it is code is really easy to get into version control because of the really tight integration from Visual Studio. My thoughts after that is this is the tool that you should be working in to evolve the database. Work in Visual Studio and deploy the changes to the database.
Light Bulb Moment
Just recently I discovered how the SQL developer does not really need to leave their favorite tool for working on the database, Management Studio. That’s right, the new workflow is to continue to make your changes in your local or isolated databases so that you can see first hand how the database changes are going to work. When you are ready to get those changes into version control you use Visual Studio and the Database Schema comparison.
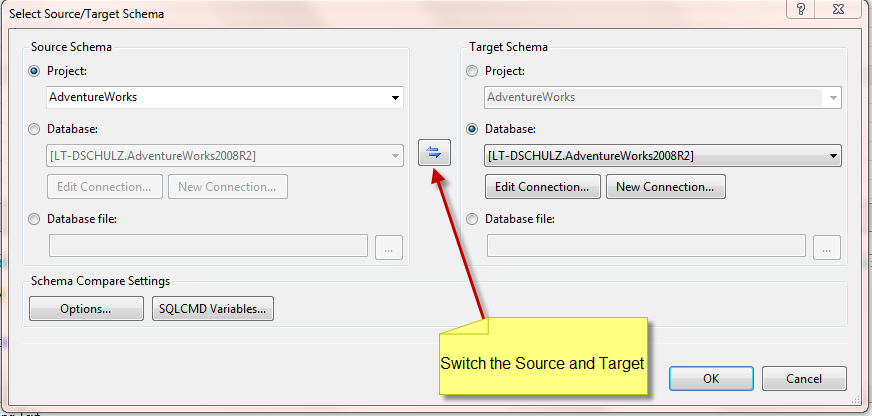
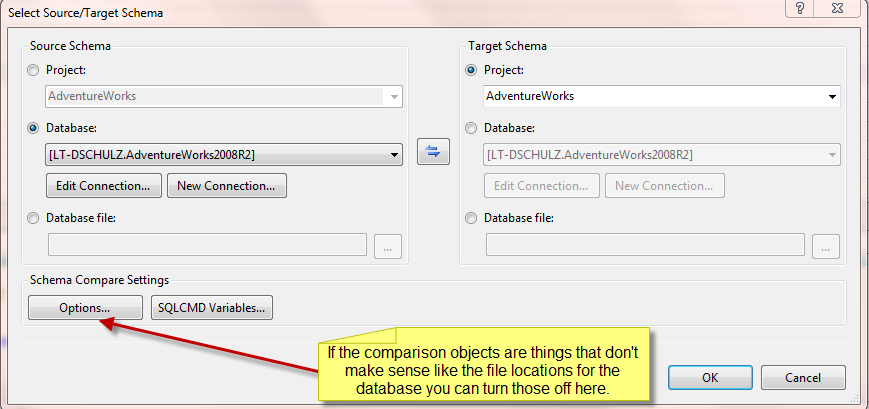
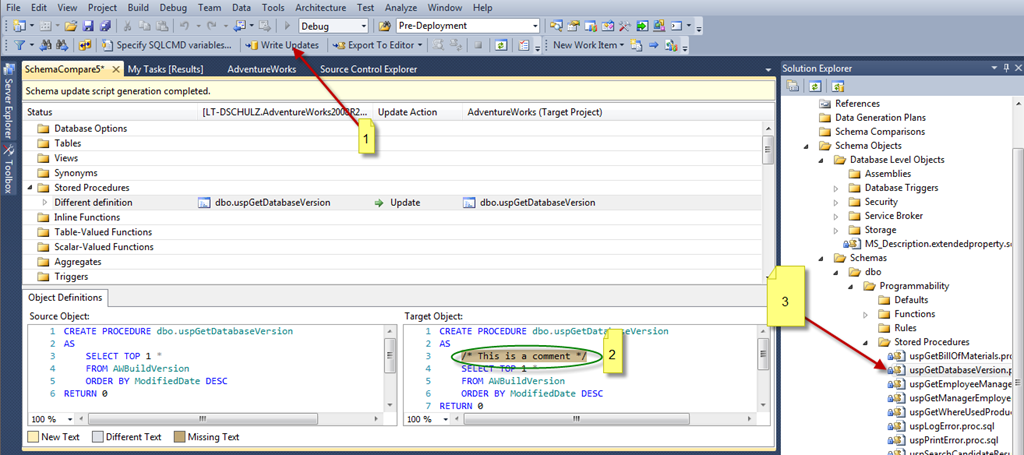
- Click this button to get the party started.
- This comment will disappear in the project source file.
- The source will be checked out during the update.
The Recap of what we have just seen.
This totally changes my opinion on how to go forward with this great tool. The fact that we can update the project source from the database was probably always there but if I missed the fact that this was possible then I am sure many others might have missed it as well. It makes SQL development smooth and safe (all schema scripts under version control) and the ready for the next step to smooth and automated deployment.